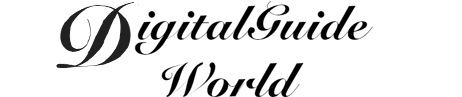Welcome to the world of technology where we dive deep into the realm of monitors and computers. In this article, we will unravel the enigma that is VGA, while delving into the captivating world of curved all-in-one PCs. Have you ever wondered what VGA actually means on a monitor? How does it impact your viewing experience? And speaking of viewing experiences, we will also explore the age-old debate between all-in-one computers and traditional desktops, weighing the pros and cons to help you make an informed decision. Despite the undeniable allure of all-in-one PCs, we will not shy away from discussing the disadvantages they may possess. Additionally, we will guide you through the maze of cables required to connect your PC to a monitor effectively. Lastly, we will address a question that many HP all-in-one PC owners ask: Can you use it as a monitor? Join us as we navigate through these intriguing topics and unlock the mysteries of the curved all-in-one PC phenomenon.
What does VGA mean on a monitor?
VGA stands for Video Graphics Array and refers to a type of analog video connector widely used in monitors, TVs, and projectors. Developed by IBM in the 1980s, VGA has been the standard connection for displays for many years. The VGA connector consists of 15 pins arranged in three rows, transmitting analog video signals from the computer to the monitor. It has a maximum resolution of 640x480 pixels, which may seem low by today's standards but was considered high-quality back in the day. VGA cables are easily recognizable by their blue color and are still used in many devices today, although they are slowly being replaced by newer digital connections like HDMI and DisplayPort. While VGA is reliable and can still provide decent image quality, it is important to note that it does not support audio transmission. If you are interested in achieving higher resolutions or utilizing multimedia features, it may be worth considering a more advanced connection option.
What is better: an all-in-one computer or a desktop?
The choice between an all-in-one computer and a traditional desktop ultimately depends on individual needs and preferences. All-in-one (AIO) computers integrate the computer components and monitor into one sleek unit, reducing clutter and saving space. They are usually lightweight and portable, offering flexibility in placement. AIOs are ideal for users seeking a streamlined and convenient setup, as they eliminate the hassle of dealing with separate components. On the other hand, desktop computers provide more customization options, allowing users to select individual components like processors, graphics cards, and storage devices to meet specific requirements. They also offer easier upgradability, enabling users to replace or upgrade individual parts over time. Desktops are typically more powerful and offer better cooling capabilities, making them suitable for demanding tasks like gaming or video editing. Assess your priorities, space availability, and desired level of flexibility to determine which option is best suited to your needs.
What is the disadvantage of all-in-one PC?
While all-in-one (AIO) PCs offer numerous advantages, it is important to consider their disadvantages as well. One primary disadvantage of AIOs is their limited upgradability. Since the components of an AIO are integrated into the monitor casing, it can be challenging to replace or upgrade individual parts like the processor or graphics card. This lack of flexibility makes it difficult to keep up with evolving technology or tailor the computer's performance to specific needs. Additionally, AIO computers tend to have limited space for internal storage, which can be a drawback for users requiring vast amounts of storage for their files and applications. Another potential disadvantage is the higher price tag associated with AIOs compared to traditional desktop computers. The inclusion of a built-in monitor and compact design contributes to the premium cost. Therefore, it is essential to carefully evaluate your long-term needs and consider the limitations of upgradability and storage before investing in an AIO PC.
What cables do you need to connect a PC to a monitor?
To connect a PC to a monitor, there are several cable options available, depending on the ports and capabilities of your computer and monitor. The most common cables used for this purpose include HDMI (High-Definition Multimedia Interface), DisplayPort, DVI (Digital Visual Interface), and VGA (Video Graphics Array). HDMI is widely used and supports both high-definition video and audio transmission, providing a convenient single-cable solution. DisplayPort offers similar capabilities to HDMI and is widely used in professional settings. DVI provides digital video signals but does not support audio transmission. VGA is an older analog video connector and is slowly being replaced by digital options. To connect your PC to a monitor, identify the available ports on your computer and monitor, and select a cable that matches those ports. If your computer and monitor support multiple connection options, consider factors such as resolution, audio transmission, and ease of use to determine the most suitable cable for your needs.
Can I use my HP all-in-one PC as a monitor?
Most HP all-in-one (AIO) PCs do not have the capability to function solely as a monitor for an external device. Unlike standalone monitors, AIO PCs are designed as all-inclusive computer systems, integrating the monitor, processor, and other components into one unit. While some AIO models may have video-in ports, they are typically designed for additional devices like gaming consoles or laptops. These video-in ports allow you to use the AIO PC screen to display content from external devices, but they do not convert the AIO PC into a traditional standalone monitor. To use your HP AIO PC with another computer as a monitor, you would need to utilize screen-sharing or remote desktop software that allows you to extend or duplicate your computer's display onto the AIO PC's screen. However, it is important to note that this functionality relies on the AIO PC's internal software and may not be available on all models.
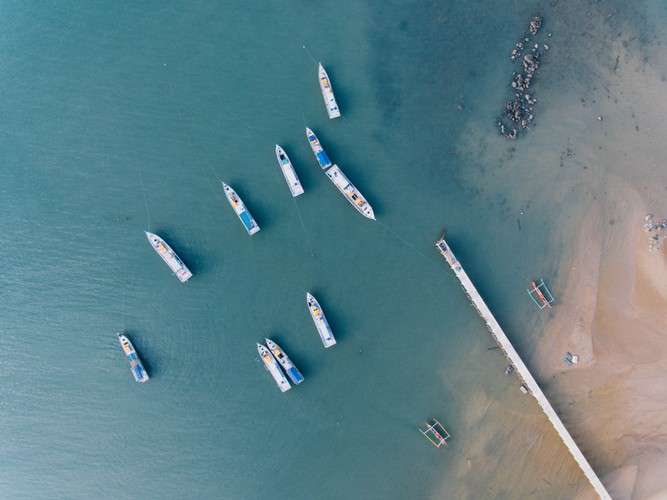
Further Inquiries about Curved All-in-One PC
1. How does the curved design enhance the viewing experience on an all-in-one PC?
The curved design of an all-in-one PC aims to immerse the user into the content being displayed on the screen. The gently curved display creates a more natural and panoramic field of view, allowing for enhanced depth perception and reducing any potential distortion at the corners of the screen. This curvature can make the viewing experience more comfortable, especially for tasks that require long hours in front of the screen. Additionally, the curved screen can provide a more engaging and cinematic experience when watching movies or playing games, as it envelops the viewer with a wider and more encompassing visual display.
2. Are there any downsides to choosing a curved all-in-one PC?
While curved all-in-one PCs offer several benefits, it's important to consider potential downsides as well. One disadvantage is the limited viewing angles. The curvature of the screen creates a sweet spot where the viewer experiences optimal immersion and reduced distortion. However, if you frequently have multiple people watching or require a wide viewing angle, the curved design may not be as suitable. Another aspect to consider is the desk space required. The curvature of the monitor may limit the available surface for other peripherals or usage. Additionally, the cost of curved all-in-one PCs can be higher compared to traditional flat-screen versions, so budget considerations should also be taken into account.
3. Can I connect multiple external displays to a curved all-in-one PC?
Yes, in most cases, you can connect multiple external displays to a curved all-in-one PC. All-in-one PCs typically offer multiple video-out ports, such as HDMI or DisplayPort, allowing you to connect additional monitors. However, the number of displays you can connect simultaneously may depend on the specific model and its hardware capabilities. It's recommended to check the user manual or specifications of your curved all-in-one PC to determine the maximum number of external displays it can support. Additionally, it's important to consider the graphics capabilities of your PC, as connecting multiple displays may require more processing power and could affect overall system performance.
In this comprehensive exploration of the world of monitors and computers, we have delved into the meaning of VGA on a monitor, considered the pros and cons of all-in-one computers versus desktops, examined the disadvantages of all-in-one PCs, explored the necessary cables to connect a PC to a monitor, and addressed the possibility of using an HP all-in-one PC as a monitor. Additionally, we have answered inquiries about curved all-in-one PCs, discussing how their design enhances the viewing experience, potential downsides to consider, and the possibility of connecting multiple external displays. Whether you are a technology enthusiast seeking to expand your knowledge or someone in search of guidance when it comes to choosing the right setup, we hope this article has provided valuable insights to inform your decision-making process.